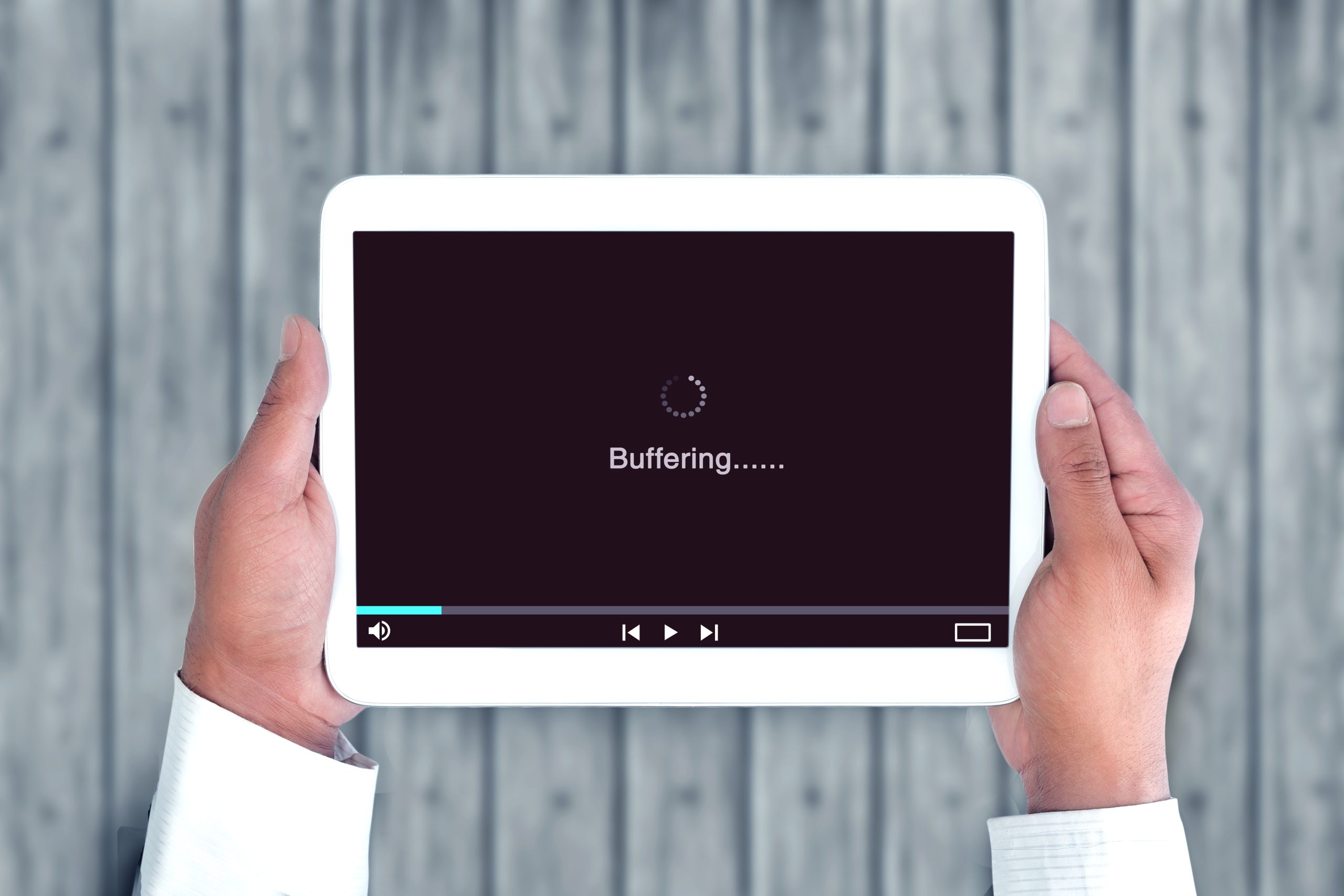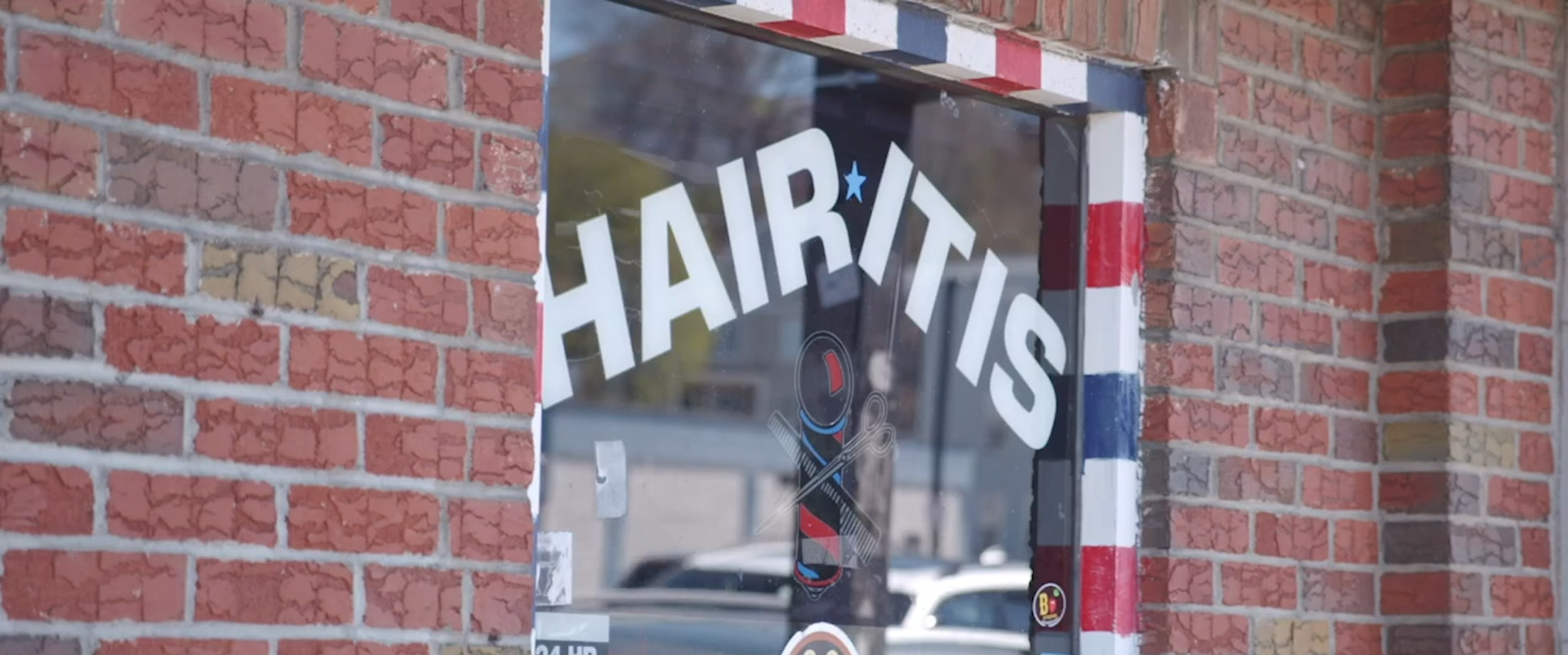Whether you’re running your business at home or in a brick-and-mortar store, we all need strong WiFi. Most of us have experienced the dreaded buffering symbol when trying to browse the internet or download a document. Or the frustration of a video call interrupted by a dropped signal. Or even worse, being unable to process a customer’s payment with your point-of-sale (POS) system. Issues like these can usually be traced back to the signal from your wireless router.
Wireless technology is rapidly evolving. For this reason, it’s important to have the most up-to-date router you can. Meraki Go is an elegant and affordable solution for small businesses that will immediately improve your WiFi experience in multiple ways, some of which are mentioned below. While you’re considering an upgrade, read on for other ways to troubleshoot and improve the quality of your WiFi signal.
- Check your internet connection
Shockingly, sometimes issues are not your WiFi’s fault. Keep in mind that there is a difference between the internet and WiFi. Start your troubleshooting by testing your internet – connect your computer directly to your modem with an ethernet cable. After that, if your problem continues to exist, you now know it has to do with your internet connection and you may need to reach out to your Internet Service Provider (ISP). But if your computer is suddenly running at lightning speed when you start using the ethernet? Well, you can blame your WiFi after all. - When in doubt, reboot
It’s practically a running joke in IT that most problems can be solved just by turning a device off and then on again. It’s funny because it’s true. Well, it’s no different with your wireless router. Turn it off, wait 30 seconds, and then turn it back on again. Give your router 5 minutes to run and then check your internet speed again. Some experts even recommend that you do this once a month to keep your router in tip top form. - Location, location, location
This might be the biggest reason that WiFi suffers – the location of your router. Computer hardware is not celebrated for its beauty, so people tend to tuck it all away. Underneath couches, inside closets and cabinets, and – the worst! – behind televisions or business electronics. Unfortunately, this is the opposite of what you should do. Ideally your wireless router should be located in the center of your home or business, and it should have plenty of space around it. This not only helps with your WiFi signal, but prevents your hardware from overheating. Meraki Go makes placement easy with the sleek design of products like our access points that look great in any work environment. They can even be hung on the wall.
- Change the frequency…or the channel
Meraki Go is a dual band wireless router – which gives you access to both 2.4 GHz and 5 GHz – and automatically selects which band will provide the best WiFi for you at any given moment. However, this might not be the case with your current router and you can manually make changes if you need.
The first step is to scan your WiFi network to see what frequency and channel you are using (along with seeing what your closest neighbors are using as well). On a PC, you can launch the Wireless Network Watcher program. On a Mac, you would do the following:
• Hold the option key on your keyboard and click on the Wi-Fi network icon in the top right of your title bar.
• Click “Open Wireless Diagnostics.”
• Close any pop ups and click on “Window” in the top left of your title bar.
• Click “Scan” from the drop down menu
Most times, you’ll find your wireless router using 2.4 GHz. The benefit of this band is that 2.4 GHz can penetrate most walls and more easily move around obstacles in your home or business. It also has greater reach.
Another upside of the 2.4 GHz frequency is that you can theoretically change the channel. You’ll see this information included in your scan. Channels 1, 6, and 11 are considered the best because there isn’t as much overlap and competition with other users. If desired, you can try a different channel if your current one seems too slow.
In contrast, the upside of 5 GHz is that it’s simply not used as often, so you likely won’t encounter as much interference from other users. It’s also faster. But – and this is important to remember – it does struggle with going greater distances as well as moving through and around obstacles. This is why 2.4 GHz is used far more often.
After you’ve gathered all this information and see a way to make a difference, you can log into your router to make the necessary change:
• Open your web browser and type in the IP address of the router (192.168.0.1 by default).
• Enter the username (“admin” by default) and password (either left blank or “password” by default), and then click “OK” or “Log In.”
• Another great solution is to simply upgrade your router to the Meraki Go. It does all the work for you by automatically selecting whatever frequency and channel will bring you the best WiFi. - Crowd control
On a related note, a lot of times your WiFi suffers simply because there are too many people trying to share your network. This means all of your employees and customers, but it can also include unwanted visitors trying to tap into your business’ WiFi. Meraki Go allows you the ability to create separate password-protected networks for you, your employees, and your guests. It also protects you against any intruders. In addition, you’re able to block websites and set bandwidth limits for your guests, which prevent anyone from using too much and negatively affecting your WiFi. For example, you would likely want to prevent your guests from watching Netflix and hogging all your business’ bandwidth. - Go the distance
Maybe you’ve done all your troubleshooting and discover you just need your WiFi to reach farther. Most wireless routers from your ISP have a coverage area of only 150 to 300 square feet indoors. If you need more, and most businesses do, you’ll need to get something to extend your WiFi. Each of Meraki Go’s access points – both indoor and outdoor – can increase the range of your WiFi 500 to 1,000 square feet, and give your employees and customers a seamless WiFi experience no matter the size of your space. In addition, our outdoor access points are designed to work in any challenging climate or environment. You will always experience fast, secure, and reliable WiFi with Meraki Go.

SOURCES:
PC magazine
Apple